우리은행 공동인증서 발급방법을 모바일로 먼저 알려드리고 PC까지 내보내는 방법까지 소개해드릴테니 잘 따라하시기 바랍니다.
공동인증서 1개만 있으면 모든 은행에서 사용이 가능하니 여러개를 다운받으실 필요는 없으며, PC에서 활용하실 예정이라고 해도 모바일 발급이 훨씬 간편합니다. 때문에 모바일로 다운받으시고 PC로 내보내기를 하시기를 추천드립니다.
목차
1. 우리은행 공동인증서 모바일 다운받기
2. 우리은행 공동인증서 모바일 → PC 내보내기
3. 정리
1. 우리은행 금융인증서 모바일 다운받기
1) 설치 방법
우리은행앱 실행 → 전체메뉴 → 인증/보안 → 공동인증센터 → 인증서 발급/재발급 → 개인용(무료) → 약관동의후 안내대로 진행
앱을 실행하신 후에 위와 같은 순서대로 이동하신 후 안내에 따라 그대로 설치를 해주시면 됩니다. 이해를 돕기 위해 화면을 보여드리겠습니다.
2) 설치 화면
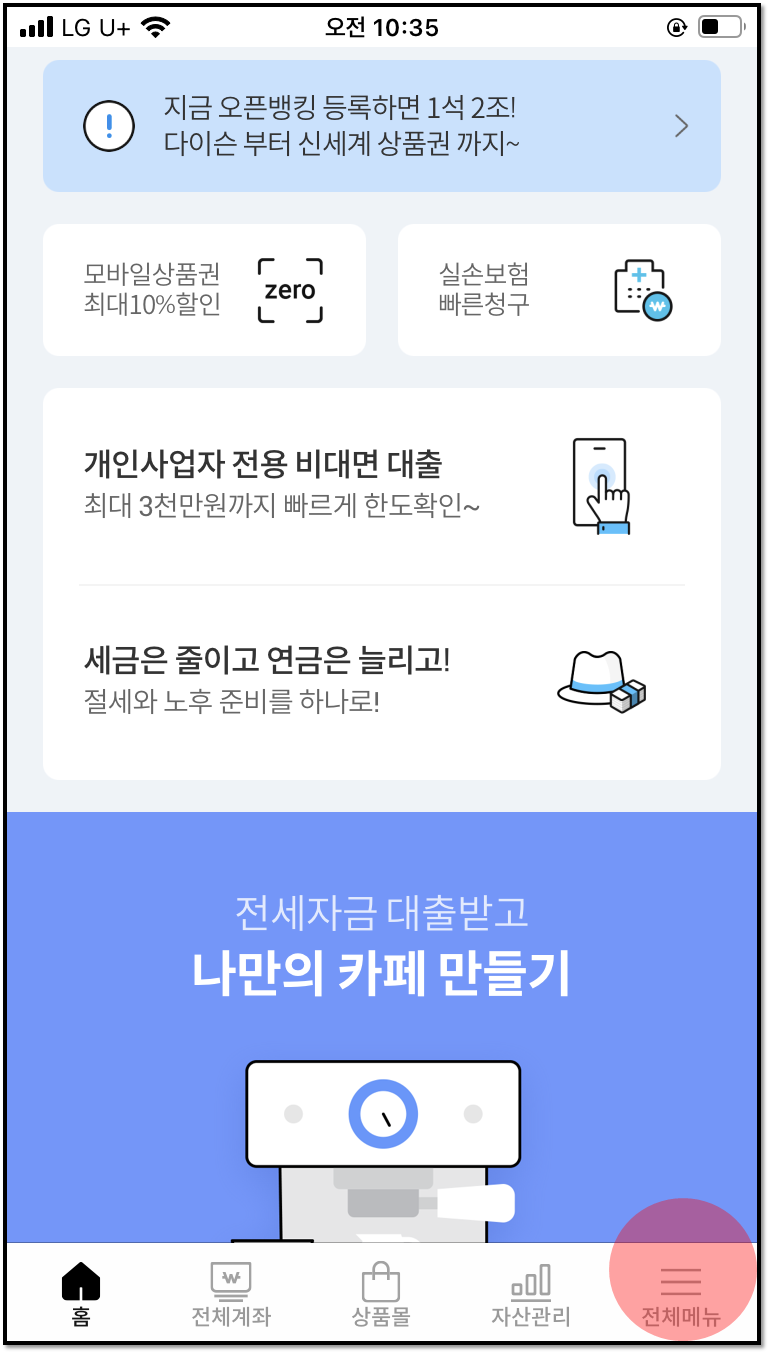
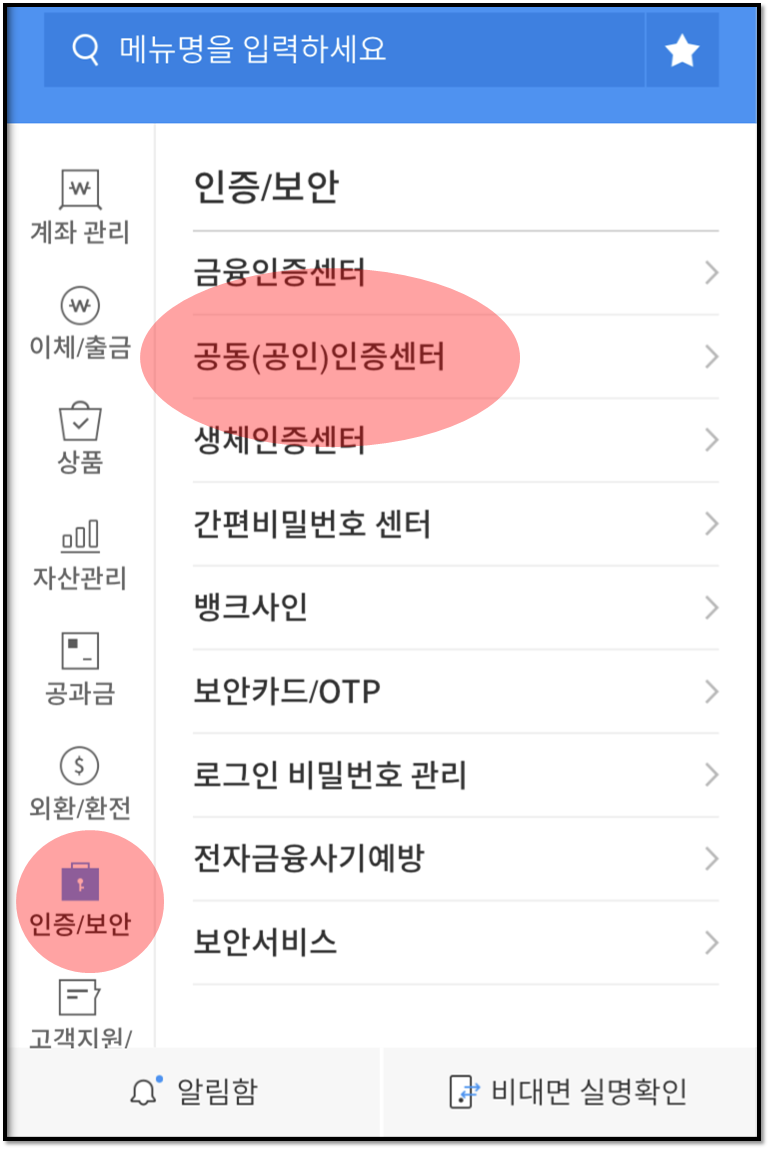
앱 실행후 빨간색 버튼대로 이동해주시면 인증서발급/사용등록 메뉴가 보입니다. 클릭해주세요.
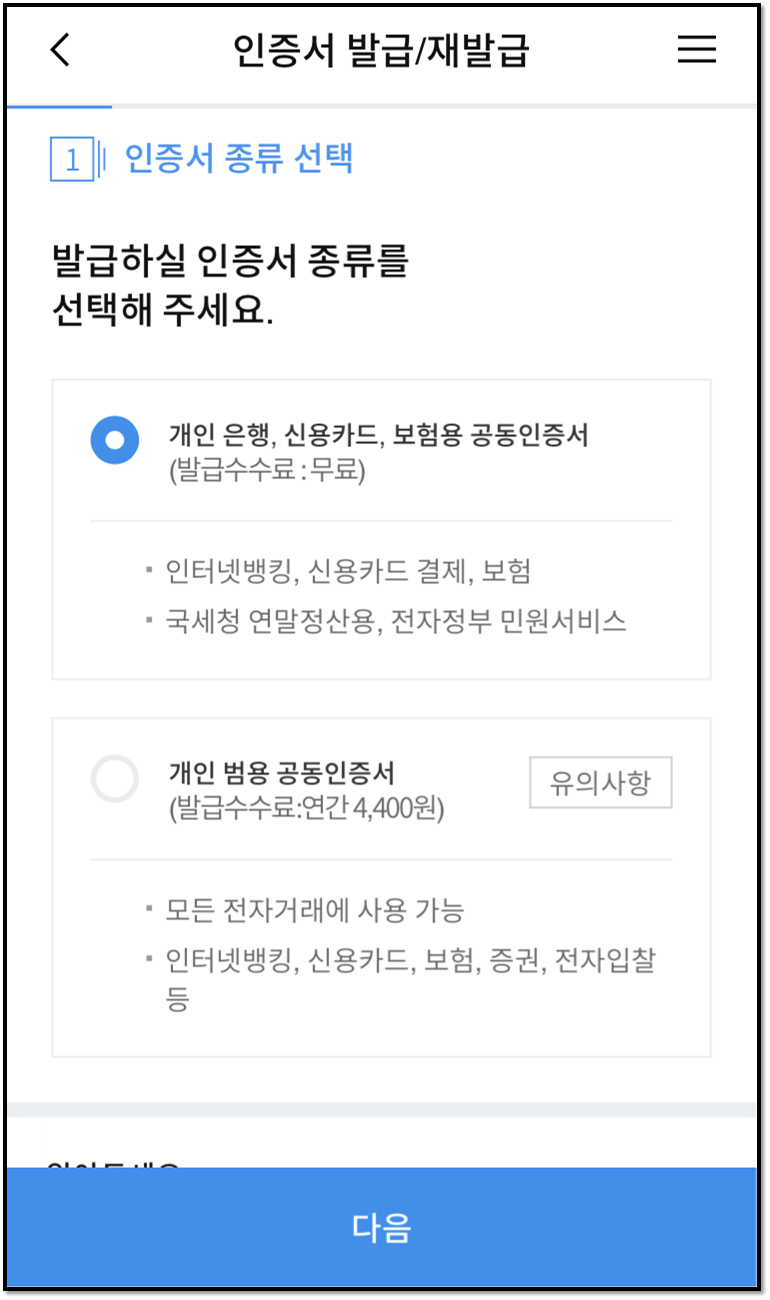
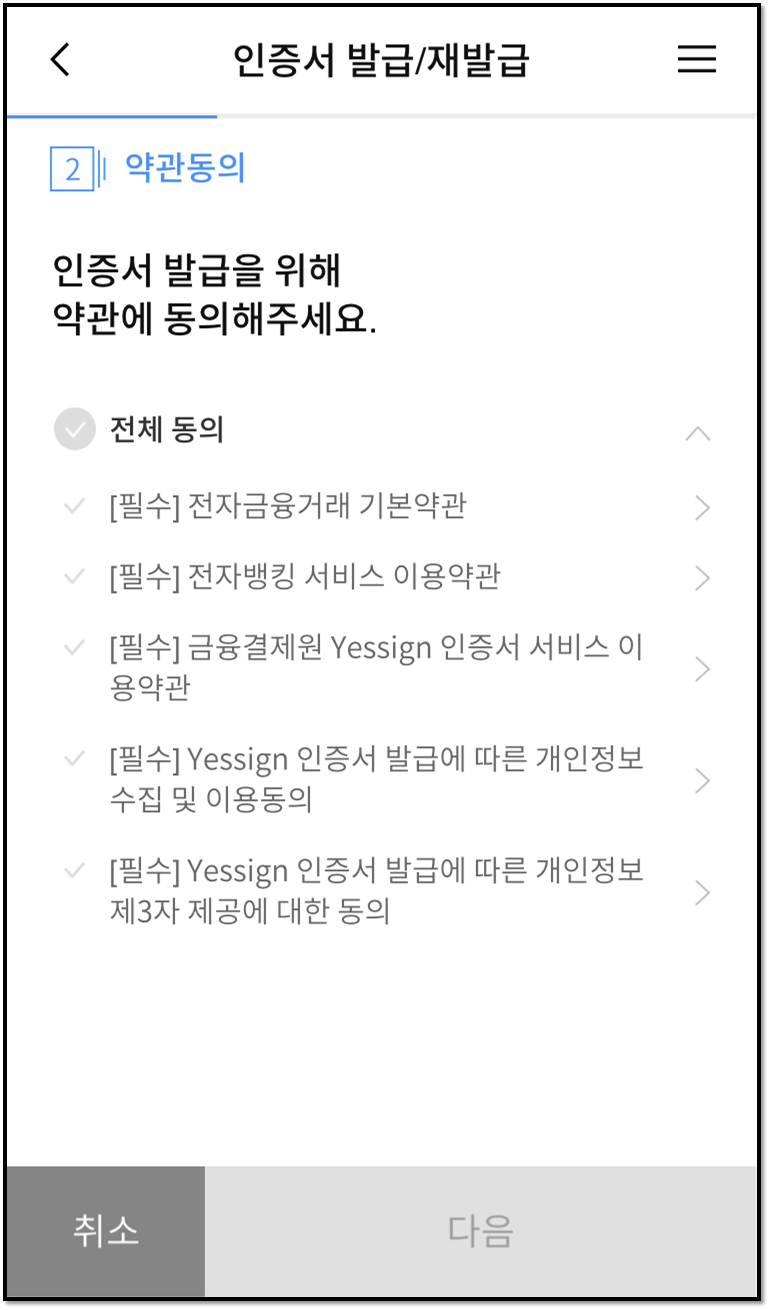
이 이후부터는 스마트폰의 안내를 그대로 따르는 것이 훨씬 이해가 쉽기 때문에 더이상의 화면은 캡쳐하지 않겠습니다. 우리WON뱅킹에 로그인 해주시면 됩니다.
2. 우리은행 공동인증서 모바일 → PC 내보내기
1) 순서 요약
우리은행 개인인증센터 → 공동인증서(구 공인인증서) → 스마트폰인증서복사 → 스마트기기에서 PC로옮기기선택 →안드로이드/아이폰선택
2) 화면
이해를 돕기 위해 화면을 준비했습니다.
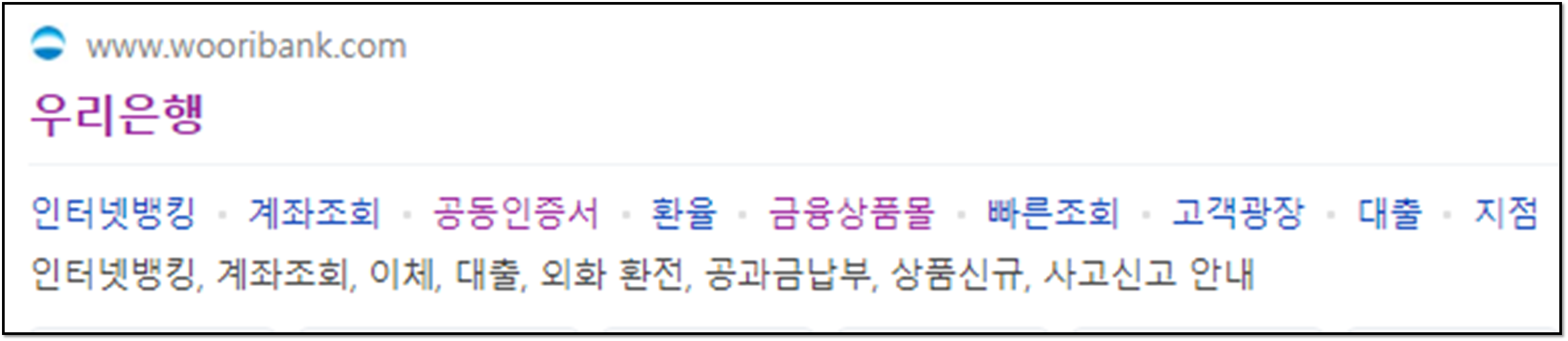
포털에서 우리은행 검색하시면 '공동인증서' 항목이 보입니다. 클릭하면 다이렉트로 연결됩니다.
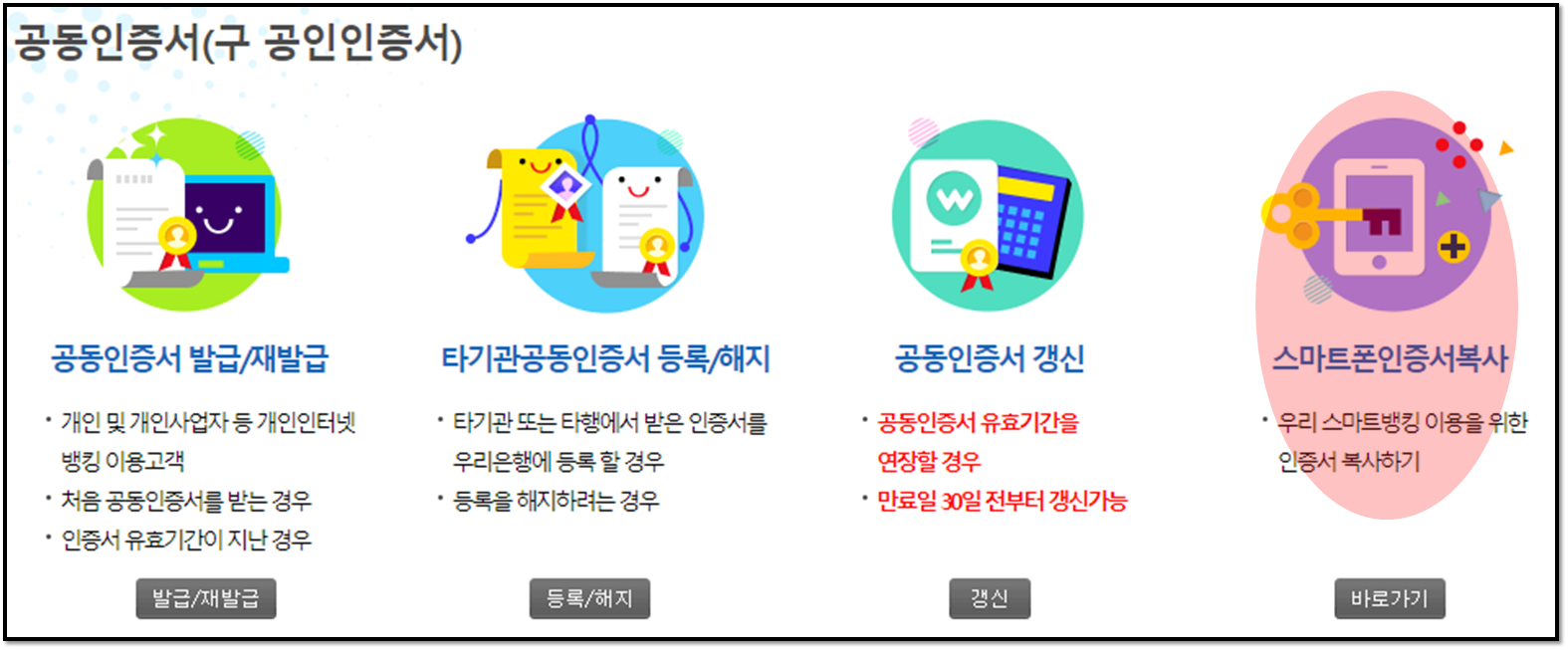
스마트폰인증서복사 카테고리가 있습니다. 바로가기 클릭해줍니다. (처음부터 PC로 발급받고자 하는 분들은 발급/재발급 바로가기로 가시면 됩니다) 하지만 우리는 이미 모바일로 다운을 받았으니 옮겨주기만 하면 됩니다.
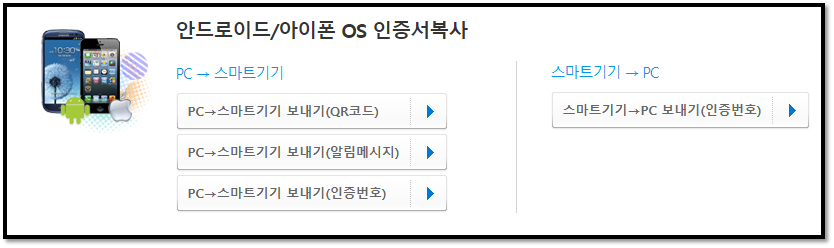
스마트기기 → PC 보내기 (인증번호) 가 있습니다. 선택해줍니다.

세상에서 제일 짜증나는 설치프로그램 다운로드 화면입니다. 별수없습니다. 그래도 PC에 직접 설치하는 것보단 이게 훨씬 간단합니다.
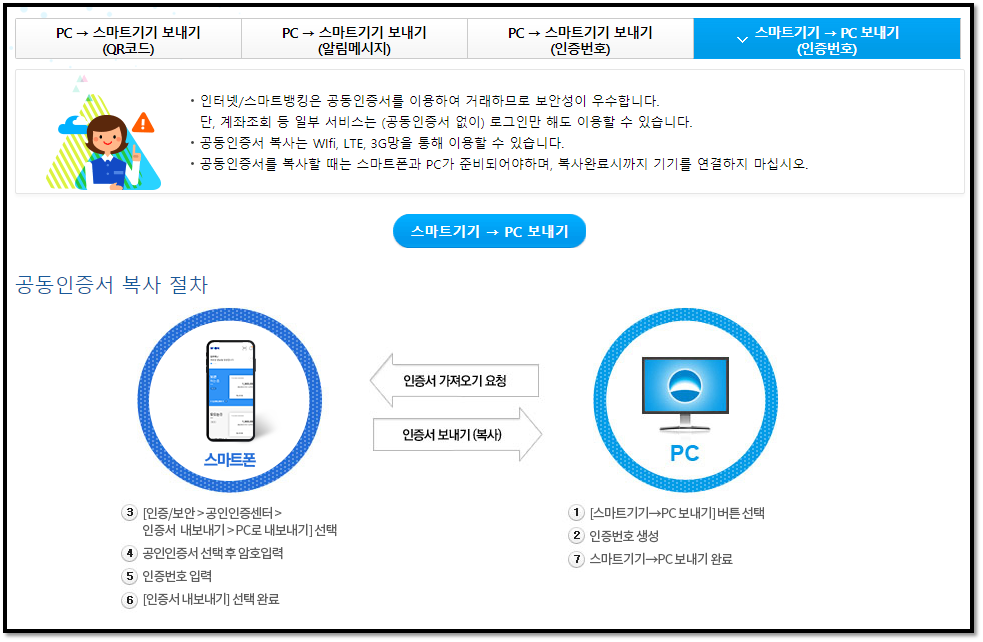
설치를 완료하셨다면 이제 클릭이 가능합니다. 파란색 버튼으로 표시된 스마트기기 → PC보내기를 선택해줍니다.

다음과 같이 인증번호가 생성됩니다. 스마트뱅킹을 실행해 공동인증성센터에서 인증서 내보내기를 입력한 후에 확인버튼을 클릭해주시면 완료됩니다.
3. 정리
공인인증서가 '공동인증서'로 변경되고, 공인인증서에게 주던 우월적 지위도 폐지하면서 각종 금융거래에 금융인증서와 공동인증서(구공인인증서)를 사용할수 있게 되었습니다.
금융인증서 또한 공동인증서와 동일한 지위를 갖고 있으니 다음시간에는 금융인증서 다운받는 방법을 설명드리겠습니다. 감사합니다.
♣ 이전글 더보기
우리 매직 magic 적금 by 우리카드 - 연 6% 금리
2월 3일기준, 2021년 출시된 적금중 가장 고금리를 주는 상품이 출시됐습니다. 우리은행의 '우리 Magic 적금 By 우리카드'란 상품인데요. 지난해 출시됐던 우리Magic6 적금과 이름부터 매우 유사한데
young-key.tistory.com



